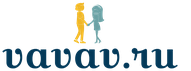Every user is familiar with it, because without the skills to use this program there is no way now. However, even with the most basic basics, things are not always that simple. In the process of working with the program, various situations arise that you need to be able to solve, and it is advisable to solve them as quickly and efficiently as possible. It happens that a user types a fairly large amount of text and suddenly discovers that he forgot to disable CAPS LOCK. What to do in such a situation? Do you really have to type all the text again? Of course not. This problem can be solved in just a couple of clicks. In this article, we will take a closer look at how to make capital letters lowercase in Word and vice versa. Let's figure it out. Go!
First, for those who do not know or have forgotten how to change case, let us remind you that by default characters are lowercase, that is, lowercase. To write a word in capitals, hold down the Shift key. If you need to write the entire word or sentence in capitals, press the CAPS LOCK key, just be sure to press it again to continue typing in small characters.
Now let's look at more interesting cases, for example, when the text has already been typed and it is necessary to make all letters capital or lowercase. The first step is to select the area that you want to edit, then on the “Home” tab in the toolbar, find the “Font” section. It has a special button, it is located to the right of the font size field. By clicking on it, you will see a list of proposed options from which you can choose:
- “As in sentences” (if the word is the first in a sentence, then its first letter will be capitalized);
- “all lowercase” (small);
- “ALL CAPITAL” (large);
- “Start With Capitals” (each word will start with a capital letter);
- “CHANGE CASE” (changes the case to the opposite one).
Choose the option that suits you based on your goals.
There is another way to quickly change the register. It consists of using the key combination Shift and F3. Simply select the desired part of the document and press the key combination at the same time. As a result, the register of the selected area will be changed to the opposite one. This method works both ways. Please note that if you do not select part of the document, then after using the Shift+F3 combination the entire document will be converted.
This is how you can quickly and easily make all letters lowercase or capitalize in the Microsoft Word text editor. The proposed methods will help you save time and increase the efficiency of working in the program. You will also feel more confident using Word. Write in the comments whether this article helped you and ask any questions you have about the topic discussed.
When editing texts in the Word editor, you may encounter the need to make capital letters lowercase or vice versa. Many users edit such text manually, without even realizing that the Word text editor provides special functions for this case.
In this article we will talk about how to change capital letters to lowercase and vice versa in the text editor Word 2003, 2007, 2010, 2013 and 2016.
Capitalize and lowercase letters in Word 2007, 2010, 2013, and 2016
If you want to change capital letters to lower case in Word 2007, 2010, 2013 or 2016, then you you need to select the text with the mouse and use the “Register” button, which is located on the “Home” tab, slightly to the right of the drop-down list with fonts. This button has an icon in the form of a capital and lowercase letter “a”.
After clicking on the “Register” button, a small drop-down list appears in which The following functions are available:
- As in sentences– this function brings the text to a classic form. The first letter of the sentence becomes capital, and all subsequent letters are lowercase.
- all lowercase – this function converts all selected letters to lowercase.
- ALL CAPITAL – This function turns the selected letters into capital letters.
- Start With Capitals– this function capitalizes every first letter in a word.
- CHANGE CASE– this function changes capital letters to lowercase and vice versa.

You can also make capital letters lowercase using the key combination SHIFT+F3. This key combination alternates the case of letters. First, the case of the text changes to “all lowercase”, then “ As in sentences”, and then “ALL CAPITAL”.

To better understand how this works, simply select any text and press SHIFT+F3 several times.
Uppercase and lowercase letters in Word 2003
In Word 2003, things are a little different. There to make capital letters lowercase you need to select the text, open the “Format” menu and select “Register” there.

As a result, a small window should open, with which you can change the register. In this window you can select one of the following options: “ As in sentences", "all lowercase", "ALL CAPITAL", " Start With Capitals" or " CHANGE CASE».

After selecting the option you need, click on the “Ok” button and the case of the selected text will change.
When the user forgets to turn off the “Caps lock” key, the text ends up being typed in capital letters. If, of course, the text fragment is not large, then you can easily make capital letters lowercase using a special character. When the author faces an article of 10 pages with capital letters, a slightly different approach to solving this problem will be required.
Lowercase and uppercase
Some users are still confused about which letters are called uppercase and which are lowercase. To clarify this point a little, let's look at a clear example.
“THE SENTENCE IS PRINTED IN CAPITAL LETTERS ONLY” - in other words, “Capital LETTERS”, using the caps lock button.
“here is a version of a sentence written only in lowercase letters” - or as they say, using small letters. IN in this case, you need to disable caps lock.
Using such simple examples, the types of spelling of words, both with capital letters and in small letters, are considered. Now let's look at ways to replace capital letters with lowercase ones.
Converting ""CAPS" to "lowercase" letters
If part of the text in the article is typed in capital letters, then two methods will help to make them capital letters.
Method 1: Case sign
Select a specific paragraph in which you want to remove capital letters. Go to the "Home" tab in the "Font" area. Click on the "Case" button and select the "all lowercase" option. Deselect text by clicking once in an empty area of the sheet.
Method 2: Keyboard shortcut
First, you need to select a part of the text to which the font size change will be applied. While holding down the Shift button, press the F3 key several times.

Stop at the desired option, release the “Shift” button and deselect the text by clicking on an empty space.
Good day to everyone, my dear friends and readers of the blog site. It's probably happened to you that you were writing a word or sentence in Word, but suddenly you wanted to somehow highlight the text and make each letter in the text capitalize instead of lowercase. Or maybe vice versa? Have you written a text with Caps Lock held down and want to make all letters lowercase? So today I’ll show you how to make all letters capitalize in word and vice versa, in two ways at once.
Method No. 1
The easiest way, which will work in any version of Word, is to highlight the part of the text that you want to make completely capital, and then press the key combination SHIFT+F3. But what’s most interesting is that the case change occurs in two stages: first, only the first letters of each word become capitalized, and when pressed again, absolutely all letters become capitalized.
Method No. 2
The second method is even simpler than the first. You just need to select the fragment where you want to change the register, then go to the “Home” tab and click on the “Register” button. The screenshot below shows what it looks like. And here you are immediately given several options for the development of events. I won’t list them, everything should be clear.

Well, in general, if you decide to make all the characters in capitals, then do not forget to press the magic key before typing Caps Lock. Then you will no longer have to perform any manipulations with changing the register).
That's basically it. Now you know how to do it lower case in capital letters, and I really hope that my article today helped you, so do not forget to subscribe to updates on my blog articles. It will be interesting. Good luck to you. Bye bye!
Best regards, Dmitry Kostin.
Until today, I was sure that if I accidentally pressed CapsLock, there was no turning back and I would have to retype everything. Because you can change lowercase to uppercase in the font options, but if you’ve already typed everything in capitals at once, then it’s a disaster :) Of course, this never happened to me, but once upon a time, my colleague typed the entire document in this manner and I had to retype it. If only I knew this simple secret back then!
It turned out that you don’t need to use any complex scripts or anything like that for this.
MS Word for Windows
To replace all uppercase (typed with CapsLock on) letters in Word for Windows you need to select required text and press F3 holding Shift button. Easy 🙂 Checked for MS Word 2007 and 2010.
You accidentally typed all the text in capital letters.
Select the parts of the text that you want to convert to lowercase.

Press Shift on your keyboard and hold down this key and press F3. Hooray! All selected text is now written in lowercase letters. Tested for Word 2007 and 2010.

If you want to transform all lowercase letters into uppercase letters, then the same steps will help you do this too.
MS Word for Mac
To replace all uppercase (typed with CapsLock on) letters in Word for Mac you need to select required text and open menu “Format -> Change Case...”, select wanted option (there are 5 of them) and choose OK. Not so easy but variable :)
If you have MS Office for Mac, then changing the case is also possible. In addition, this version of MS Word allows you to select the final result.
Select the text to change and open the “Format” menu (I have the English version, but the screenshot should make it clear what the equivalent is in the Russian version).

In the menu, select the “Change Case” option (I think in the Russian version there may be something about changing the case).

In the dialog box that appears, select the desired result. Unlike Word for Windows, the following transformations are possible:
- The first letter in a sentence is capital, the rest are lowercase
- all lower case
- ALL CAPITAL
- Every Word Started with a Capital Letter
- FIRST LOWER LINE, REST ALL CAPITAL